横スクロール2DアクションエリョナゲームFIGHTING GIRL SAKURAです。美少女の派手なアクションと打撃が特徴なゲームです。ゲームの主人公サクラを操作して、異界の敵を撃退しましょう。エッチシーン追加でアップデイトしました!「DLsite 同人 - R18」は同人誌・同人ゲーム・同人ボイス・ASMRの. GENERAL ADVICE ON HOW TO AVOID INFECTION IN THE FIRST PLACE: 1. Avoid going to suspect and untrusted Web sites, especially p'orn'ography sites. Check out what you are downloading. Mac OS X asks you for you administrator password to install applications for a reason! Protect what matters Beneath its deceptively simple design lies a powerful virus cleaner that works in real-time to detect and remove not only Mac-specific viruses and spyware, but PC and mobile threats, too. So AVG AntiVirus not only helps protect all that’s important on your Mac, it also prevents you from infecting friends on other devices. I have a DNS and DHCP server (Linux machine) managing my LAN addresses and names. Everything is configured and fully working once the clients are up and running, having every Mac OS X client a DHCP given IP in the private class 192.168.1.x as given by the DHCP server.
Removing a drive from Mac “correctly” is necessary to avoid damage to your Mac and the drive. If you have been receiving messages like “Disk Not Ejected Properly” on your Mac, then probably you have not been ejecting the drive correctly.
Not ejecting the drive or any other USB can also result in data loss and can tamper with your Mac or drive. In order to avoid the message popping up the next time you insert the drive, here’s what you should do:
How to Remove A Drive from Mac to Avoid “Disk Not Ejected Properly” Alert in Mac OS X
Step #1: Open the Finder.
Step#2: In the sidebar of the Finder window, there will be a sub-menu titled “Devices.”
You can find your disk under this sub-menu.
Step#3: Next to the disk name, there will be an eject icon.
Click on it and wait for a few seconds till the disk completes ejecting. You can then remove the drive.
Step#4: Alternatively, you can also eject the disk by selecting it within the Finder’s File menu and then selecting, “Eject XXXX” (XXXX is the name of the drive.)
Other than these steps, you can always return to old methods such as dragging the drive icons to trash or by using the keyboard shortcut for ejecting a drive.
Note: Even after following these steps, if you see the error message again, it can be because you ejected the disk while it was in operation.
Example, if the disk was taking a back up or was copying something. In that case, wait until the process is complete or quit the application.
Note that even after clicking the eject icon, you might have to wait a little while before it’s safe to remove the disk.
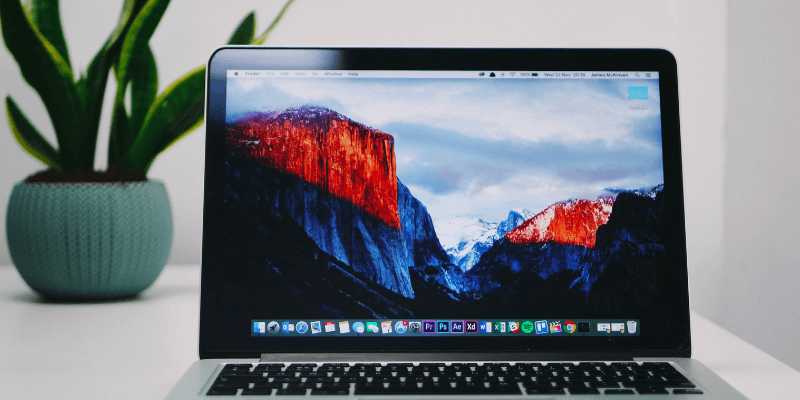
Home > Articles > Home & Office Computing > Mac OS X
␡- Everything Is a File
Page 1 of 7Next >
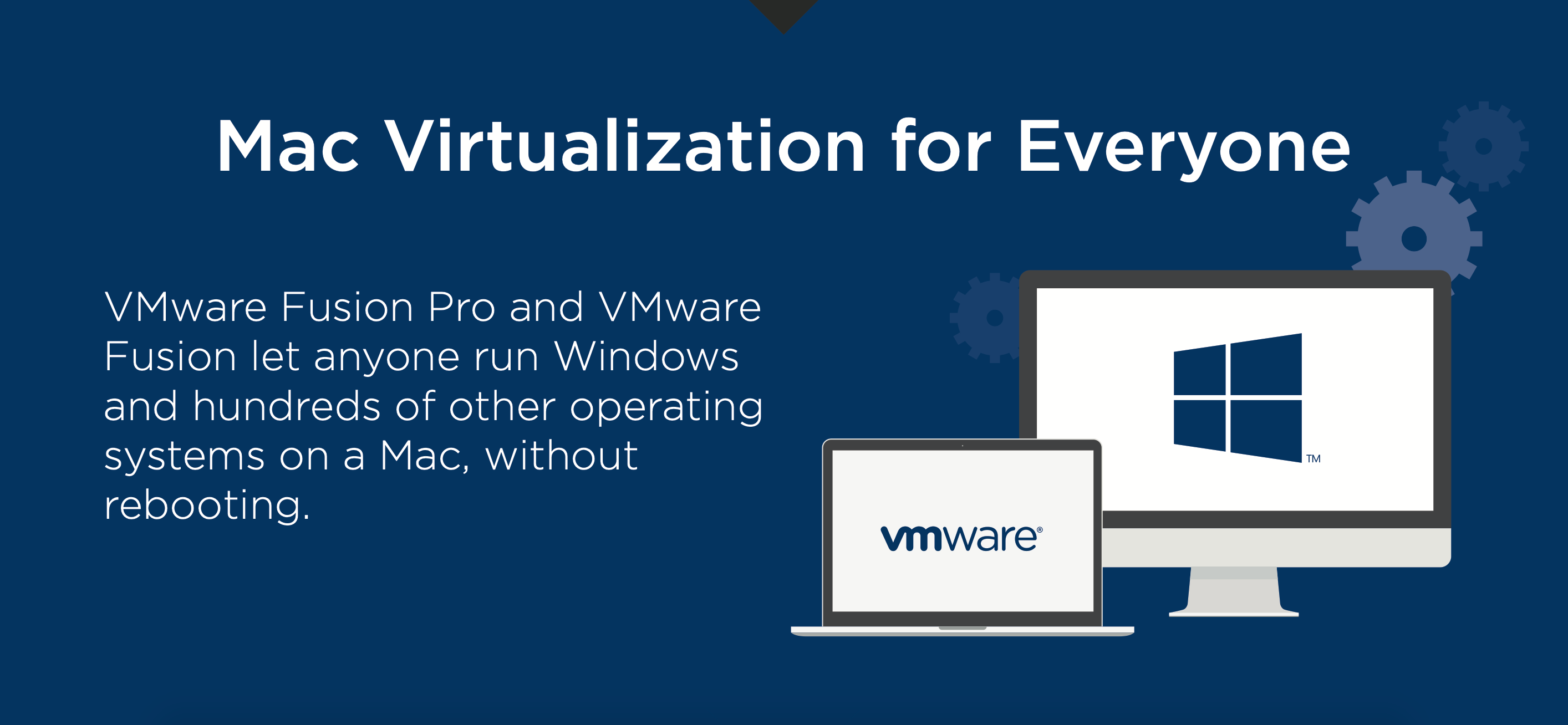
Brian Tiemann lays the foundation for understanding the UNIX filesystem in OS X Leopard by explaining how files and folders work in the shell.
This chapter is from the book Avo Id Mac Os Catalina
Mac OS X Leopard Phrasebook
Avo Id Mac Os Download
This chapter is from the book
This chapter is from the book
If you're a casual Mac user, or even if you're a hard-core Linux or Unix user, there are a few things about Mac OS X and the particular flavor of Unix under its candylike shell that might catch you off guard. Files and folders behave in rather different ways when you're addressing them with textual commands than when you're shoving them around with your mouse. Not only do they look different, they act different, too. You might even say they 'think different.'
The shell, which is what we call the command-line environment displayed by the Terminal application, is an austere and cryptic piece of software—about as un-Mac-like as it can possibly get. By the end of this book, you'll have found all kinds of uses for it—tricks that weren't otherwise possible using the graphical Aqua interface. But there's a steep learning curve, particularly for readers who have never dabbled in Unix before, and there are a few things you're going to have to know about how your files work in the shell before you can really start ordering them around.
Everything Is a File
Your Mac is designed primarily to show you your documents, folders, applications, and other items in neatly ordered windows, with pretty icons next to them to help you differentiate them based on their type. You can open Finder windows that show you each item's Kind in a column, distinguishing your Photoshop images from your Word documents and your folders and applications. Mac OS X even has 'bundles,' which are special folders full of executables and other items masquerading as single monolithic files in the Finder, which you'll learn more about in Chapter 5, 'Using the Finder.' At the graphical level, your Mac is full of all kinds of items that each get their own unique look and descriptive vocabulary.
Not much of that matters at the command-line level. Your shell doesn't see a folder differently from how it sees a Word document; they're both just 'streams of bits with names' as far as it's concerned, and in its 1970s-era worldview that's all that matters. The only thing distinguishing a folder (or directory) from a file is that the bits in it describe links to other files that the operating system should interpret as part of that folder, rather than the binary or textual data stream that make up a file's contents—but to Unix that's trivia. If you use the ls ('list') command in the shell to list the files in a folder, you'll just get a list of names—no icons, no turn-down arrows, no clues to help tell you that some of the things you're looking at are files and some are folders, applications, or what-have-you. (There are some options you can give to the ls command to make it smarter about how it lists the items, as you'll see later; but that's a courtesy that Unix only grudgingly grants.)
In the Unix world, everything's a file, including such oddities as running processes and network connections and attached devices, and you interact with them all in pretty much the same way, using the same commands for everything (with a few exceptions, like the mkdir command). I point this out to make you aware that if you see the command-line examples in this book refer to 'files,' it means 'files, folders, and any other discrete pieces of data.' If a command makes a distinction between regular data files and other kinds of items, I'll say so; but otherwise, you can generally expect that a command will work the same on one kind of item as on another, because it'll see 'files' with as little discrimination as Unix does.