- Don't Give Up Skeleton Mac Os Update
- Don't Give Up Skeleton Mac Os 11
- Don't Give Up Skeleton Mac Os Download
- Don't Give Up Skeleton Mac Os 8
- Don't Give Up Skeleton Mac Os Catalina
I love FileMaker 13’s new style tools! The tools make creating and maintaining a consistent theme style for a project, incredibly simple. After attending the FileMaker DevCon session, Layouts: Under the Hood, I love them even more. A tool that I’ve been using lately, to aid in creating custom themes for our clients, is the built in Mac OS X Color Picker, specifically the color palette tab. The Mac OS X Color Picker’s color palette tab allows you to add specifically-picked colors to a saved list. Using this, I can take a list of branded colors from a client, add them to a palette, and then start creating my FileMaker theme with the exact colors needed.
Creating a New Palette with Mac OS X Color Picker
The successor to Raspbian 95, Raspbian XP, and other themed Pi operating systems, Twister OS is based on Raspberry Pi OS and features the Xfce desktop environment. A selection of desktop themes, inspired by Windows and Mac operating systems, are preinstalled. So, you'll find Windows 95, XP, Vista, and 7 themes, along with the Mac-inspired. The Mac problems might be specific to certain OS, but I'm not 100% sure on that. Mar 29, 2021 10:30:33 GMT 10. rubyskywalker: Hope SSO fixed the Mac issue soon.
To create a new palette with the built-in Mac OS X Color Picker:
- In FileMaker Pro, select any color tool that allows you to pick a color
- Select the Color Palettes tab
- From the gear icon next to the current palette’s name, select New, as shown in the image below:
- The new palette created will show as Unnamed. Select the gear icon again, and select Rename to give your palette a custom name
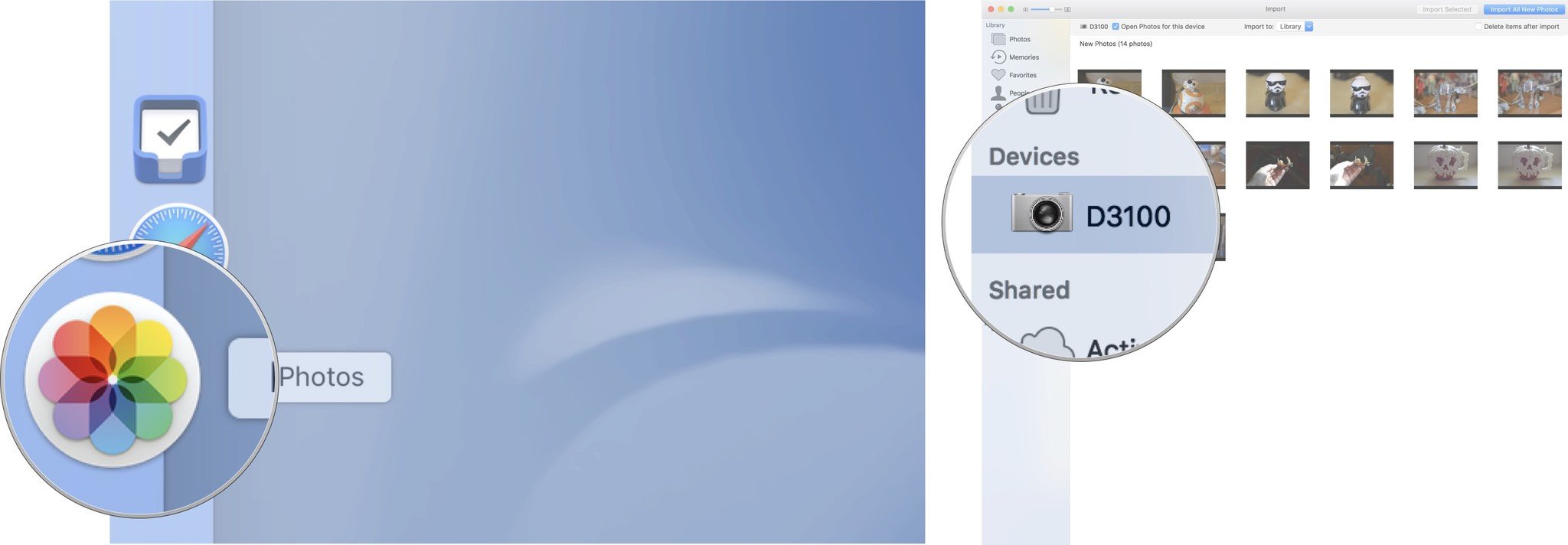
Saving Colors
You have a number of ways to save colors to the color palette.
The Color Selector
- Probably, the simplest way of grabbing colors to add to a palette is to use the color selector. This is the little spyglass found in the upper left corner of the color picker.
With this tool, you can literally point the spyglass at the color you want to capture. For example, let’s grab the colors from the FileMaker website. With a new palette created called FileMaker Website, I’ll…
- Bring up the website in a browser and then switch back to my FileMaker Color Picker.
- Click on the Color Selector icon.
When you do this, your cursor will change to a spyglass with a crosshair in the lens. You can hover over the color you want to select on the website. Once you have the color you want, you can click to capture it in your color picker.
- Once the color has been selected, you can click the plus sign (+), at the bottom of your palette, to add it to your list.
A double-click of the color’s title will allow you to change its name. This will allow you to quickly walk through an image to build a palette which you can in turn use to create your theme.
Hexadecimal Values
- The color picker is great, but sometimes you’re looking for an exact color.
A free plugin called Hex Color Picker will allow you to specify hexadecimal values for specific colors.
Hues
- Hues is an application available on the Mac App Store that turns the built-in OS X Color Picker into a standalone app.
This way, you don’t need to bring up FileMaker Pro to add colors to your palette. This is particularly helpful if you do development in other languages or platforms.
Sharing
- Building the palettes are great for your personal development, but they really start to shine when you share them with others.
The gear icon in the palette tab allows you to Open pre-existing palettes. This imports the palette into your local palette list. Unfortunately, the Mac OS X Color Picker doesn’t give an easy way to export a palette you’ve built, to pass it on to someone else. Luckily for us, we’re developers; so, we like getting our hands dirty! 😉 Here’s a work-around: The palettes are stored in your local folder: ~/Library/Colors You can get to the folder by either:
- Opening Terminal and typing in the command:
open ~/Library/Colors/ - Selecting the Finder, clicking the Go menu, selecting Go to Folder and typing in the path:
~/Library/Colors/
Once in the folder, you’ll see a list of .clr files. These are your palettes. You can pass a copy of these files to someone else and they can use the above mentioned Open option in the color palette to import your palette.
Omnipresence
One of the best reasons to use the built-in Mac OS X Color Picker, is that the palettes are available in any application that uses the built-in color picker. This means, if you like to use a tool like Omnigraffle to do layout wire framing, you can use the exact colors from your palette. Christopher Schmitz is a FileMaker 13 Certified Developer at Skeleton Key. About Skeleton KeySkeleton Key helps turn complex, complicated, and outdated systems into true information platforms. Our team of consultants and developers do this by developing custom-fit software tools and reporting dashboards that help businesses find, use, and understand their data, freeing them to focus on and grow their core business. In addition to custom databases and applications, we also provide training and coaching for getting the most out of your existing systems and understanding your unruly data. Skeleton Key is an open-book management company and active player of the Great Game of Business.
Don't Give Up Skeleton Mac Os Update
These advanced steps are primarily for system administrators and others who are familiar with the command line. You don't need a bootable installer to upgrade macOS or reinstall macOS, but it can be useful when you want to install on multiple computers without downloading the installer each time.
What you need to create a bootable installer
- A USB flash drive or other secondary volume formatted as Mac OS Extended, with at least 14GB of available storage
- A downloaded installer for macOS Big Sur, Catalina, Mojave, High Sierra, or El Capitan
Download macOS
- Download: macOS Big Sur, macOS Catalina, macOS Mojave, or macOS High Sierra
These download to your Applications folder as an app named Install macOS [version name]. If the installer opens after downloading, quit it without continuing installation. To get the correct installer, download from a Mac that is using macOS Sierra 10.12.5 or later, or El Capitan 10.11.6. Enterprise administrators, please download from Apple, not a locally hosted software-update server. - Download: OS X El Capitan
This downloads as a disk image named InstallMacOSX.dmg. On a Mac that is compatible with El Capitan, open the disk image and run the installer within, named InstallMacOSX.pkg. It installs an app named Install OS X El Capitan into your Applications folder. You will create the bootable installer from this app, not from the disk image or .pkg installer.
Use the 'createinstallmedia' command in Terminal
- Connect the USB flash drive or other volume that you're using for the bootable installer.
- Open Terminal, which is in the Utilities folder of your Applications folder.
- Type or paste one of the following commands in Terminal. These assume that the installer is in your Applications folder, and MyVolume is the name of the USB flash drive or other volume you're using. If it has a different name, replace
MyVolumein these commands with the name of your volume.
Big Sur:*
Catalina:*
Mojave:*
Don't Give Up Skeleton Mac Os 11
High Sierra:*
El Capitan:
* If your Mac is using macOS Sierra or earlier, include the --applicationpath argument and installer path, similar to the way this is done in the command for El Capitan.
After typing the command:
- Press Return to enter the command.
- When prompted, type your administrator password and press Return again. Terminal doesn't show any characters as you type your password.
- When prompted, type
Yto confirm that you want to erase the volume, then press Return. Terminal shows the progress as the volume is erased. - After the volume is erased, you may see an alert that Terminal would like to access files on a removable volume. Click OK to allow the copy to proceed.
- When Terminal says that it's done, the volume will have the same name as the installer you downloaded, such as Install macOS Big Sur. You can now quit Terminal and eject the volume.
Use the bootable installer

Determine whether you're using a Mac with Apple silicon, then follow the appropriate steps:
Don't Give Up Skeleton Mac Os Download
Apple silicon
- Plug the bootable installer into a Mac that is connected to the internet and compatible with the version of macOS you're installing.
- Turn on your Mac and continue to hold the power button until you see the startup options window, which shows your bootable volumes.
- Select the volume containing the bootable installer, then click Continue.
- When the macOS installer opens, follow the onscreen instructions.
Intel processor
Don't Give Up Skeleton Mac Os 8
- Plug the bootable installer into a Mac that is connected to the internet and compatible with the version of macOS you're installing.
- Press and hold the Option (Alt) ⌥ key immediately after turning on or restarting your Mac.
- Release the Option key when you see a dark screen showing your bootable volumes.
- Select the volume containing the bootable installer. Then click the up arrow or press Return.
If you can't start up from the bootable installer, make sure that the External Boot setting in Startup Security Utility is set to allow booting from external media. - Choose your language, if prompted.
- Select Install macOS (or Install OS X) from the Utilities window, then click Continue and follow the onscreen instructions.
Don't Give Up Skeleton Mac Os Catalina
Learn more
A bootable installer doesn't download macOS from the internet, but it does require an internet connection to get firmware and other information specific to the Mac model.
For information about the createinstallmedia command and the arguments you can use with it, make sure that the macOS installer is in your Applications folder, then enter the appropriate path in Terminal: