How to Macbook Keeps Restarting after macOS 10.15 Update For Macbooks Released Before 2012. Unfortunately, mac OS Catalina does not support Macbooks released prior to 2012. The graphic card used in these models is not compatible with the latest Mac OS. Apple officially supports only Mac OS High Sierra on these older macbook models. Official KeePass 2.x for Mac OS X Website; Downloads; Alternatives; Official KeePass 2.x for Mac OS X Website. The official KeePass 2.x for Mac OS X website is here.
Mac keeps restarting over and over? Mac keeps restarting on its own? MacBook Pro keeps restarting at boot? No worry. After reading this article, you can not only know why your Mac keeps restarting (Part 1), how to fix the “Mac keeps restarting” issue (Part 2) but also how to avoid spontaneous restarts on your Mac (Part 3). If you have encountered the similar problem on your iPhone X, iPhone 8 or iPhone 8 Plus in iOS 11, go to the article about how to fix iPhone X/8/8 Plus keeps restarting to learn how to solve the problem.
Officially you can't. As Niels Beijer points out there is an app on the Mac App Store but it is not the official one, done by Google. You can find the official. Keep It is a notebook, scrapbook and organizer, ideal for writing notes, keeping web links, storing documents, images or any kind of file, and finding them again. Available on Mac, and as a separate app for iPhone and iPad, Keep It is the destination for all those things you want to put somewhere, confident you will find them again later.
- Notice
- Looking for the free software to transfer photos from iPhone to computer or from computer to your iPhone? Read the article to get what you want.
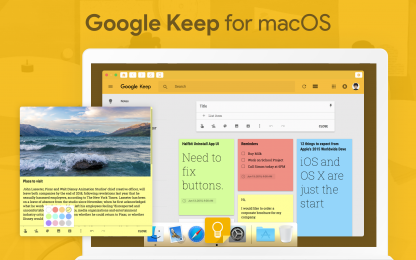
Part 1: Why Mac keeps restarting
In most of the cases, the main contributor to the 'Mac/MacBook Pro keeps restarting' issue is 'kernel panic'. The 'kernel' refers to the operating system of your Mac. Why does kernel panic lead to abnormal restarts? That's because the operating system has detected an issue on your Mac and the restart must be performed to fix the issue, which is usually caused by the faulty software or a problematic hardware. How to decide whether kernel panic is occurring? Generally, a message will pop up on your Mac screen showing you 'Your Computer restarted because of a problem'. If you are in the very situation, don't hesitate to get possible solutions in Part 2.
Part 2: How to fix Mac/MacBook Pro Keeps Restarting
If your Mac or MacBook Pro keeps restarting over and over, you first need to know where the problem is. Is the software installed on your Mac the cause of the issue or the hardware on your Mac to connected to your Mac the cause of the issue? If the kernel panic is related to hardware, follow the first two tips to learn what to do. While if the problem is related to software installed on your Mac, follow the last two tips instead. (Other solutions to common Mac/iDevice problems are also covered, go to iOS & Mac Topics to find what you need if you want.)
For hardware related kernel panic:
The kernel panic could be caused by a peripheral device or a combination of peripheral devices that has been connected to your Mac or the internal RAM or third-party hardware. Thus hardware troubleshooting is inevitable to solve the 'Mac keeps restarting' issue.
Tip 1: Check the peripheral devices connected to your Mac
Step 1: Shut down your Mac and disconnect all the peripheral devices. (Keep the display, keyboard, and mouse that are from App connected only. )
Step 2: Start your Mac and use it as usual.
Step 3: Troubleshoot hardware.

- If your Mac works properly after you use it for a period of time and no kernel panic occurs, you must know that there is something wrong with the peripheral device that previously connected to your Mac. To check which peripheral device is the 'culprit', connect one peripheral device to your Mac at a time and test. If a single peripheral device doesn't cause the 'Mac keeps restarting' issue, you can try to connect two or more peripheral devices to your Mac and test.
- While if a kernel panic occurs later, it must be something wrong with the internal RAM or third-party hardware. If so, follow tip 2 to check the hardware.
Tip 2: Check the internal RAM and third-party hardware on your Mac
Step 1: Shut down your Mac.
Step 2: Remove the third-party RAM and internal hardware from your Mac. Reseat your Apple RAM if you get one. If not, reseat the RAM you have instead.
Step 3: Start your Mac and use it as usual.
Step 4: Do troubleshooting.
- If the 'Mac keeps restarting' problem doesn't happen after you use your Mac for a period of time, you know that the third-party RAM or third-party internal hardware should to replaced to avoid the kernel panic.
- If your Mac keeps restarting again, you need to go to the Apple Store nearby with your Mac to seek help from Apple.
For software related kernel panic:
Tip 3: Reinstall operating system on your Mac
Step 1: Use macOS Recovery to reinstall macOS.
- Hold and press the key combination (Command + R) on your Mac keyboard immediately after you press the power button to turn on your Mac until you see the Apple logo or a spinning globe.
- Choose Reinstall macOS in the window and click Continue.
Step 2: If you have reinstalled macOS successfully, go to App Store >Updates to install all the updates on your Mac.
Step 3: Before you reinstall the third-party software, download and install all the third-party software updates.
Step 4: Do troubleshooting.
- If the kernel panic doesn't occur, you have solved the issue successfully.
- While if your Mac keeps restarting again, follow tip 4 introduced below.
Tip 4: Fix 'Mac keeps restarting' issue related to software
Step 1: Use macOS Recovery to start your Mac. (Refer to step 1 in Tip 3.)
Step 2: Use Disk Utility to back up your disk image to an external drive with enough free space.
Step 3: Wipe the internal drive via Disk Utility.
Download Mac Os On Windows
Step 4: Install OS X and start your Mac from the internal drive.
Step 5: Go to App Store >Updates to install all updates on your Mac.
Latest Mac Os
Step 6: Reinstall the third-party Apps on your Mac and copy the user data from the backup you have just created.
Part 3: How to prevent Mac from restarting
Keep On Mac Os Catalina
Unexpected restarts of Mac could be quite annoying, Thus it's necessary to learn how to prevent the problem from happening. The most effective way to avoid kernel panic is to always update your software to the latest version. You just need to go to App Store >Updates to make it. Easy, right? Hope you won't meet the 'Mac keeps restarting' issue again. For other problems like Mac running slow, Mac stuck on the login screen, Mac won't turn on and more, you can also find the fixes in the related article.