December 15, 2010 — The Natural Conclusion. On December 15, 1995, The Mac Orchard was born. It's been a crazy 15 years – years that have seen me through: some of the most important professional work of my life; some serious health issues (which I am well past!); and a huge transformation in the Mac as we know it. I'll never forget you. See, that’s what the app is perfect for. Wahhhh, I don’t wanna. Ask me anything.
Before you begin
Forget Me Never. Plot twist: you are everyone’s first choice. Pop in the Mac OS X installer CD and hold the 'C' button while you restart your Mac. Wait until the Apple logo and the 'Mac OS X Utilities' window appear. On the menu bar at the top of the screen, click 'Utilities'. Click 'Terminal' and type 'resetpassword' in the prompt.

Never Forget Me Mac Os X
Make sure that your Mac is connected to the internet and using macOS Catalina or later. If using an earlier macOS, follow the password-reset steps for macOS Mojave or earlier.
Choose a reset option from the login window
To see one of the following password-reset options, click the question mark next to the password field in the login window. If you don't see a question mark, enter any password three times.
If you see the option to reset using your Apple ID
Never Forget Me Mac Os Catalina
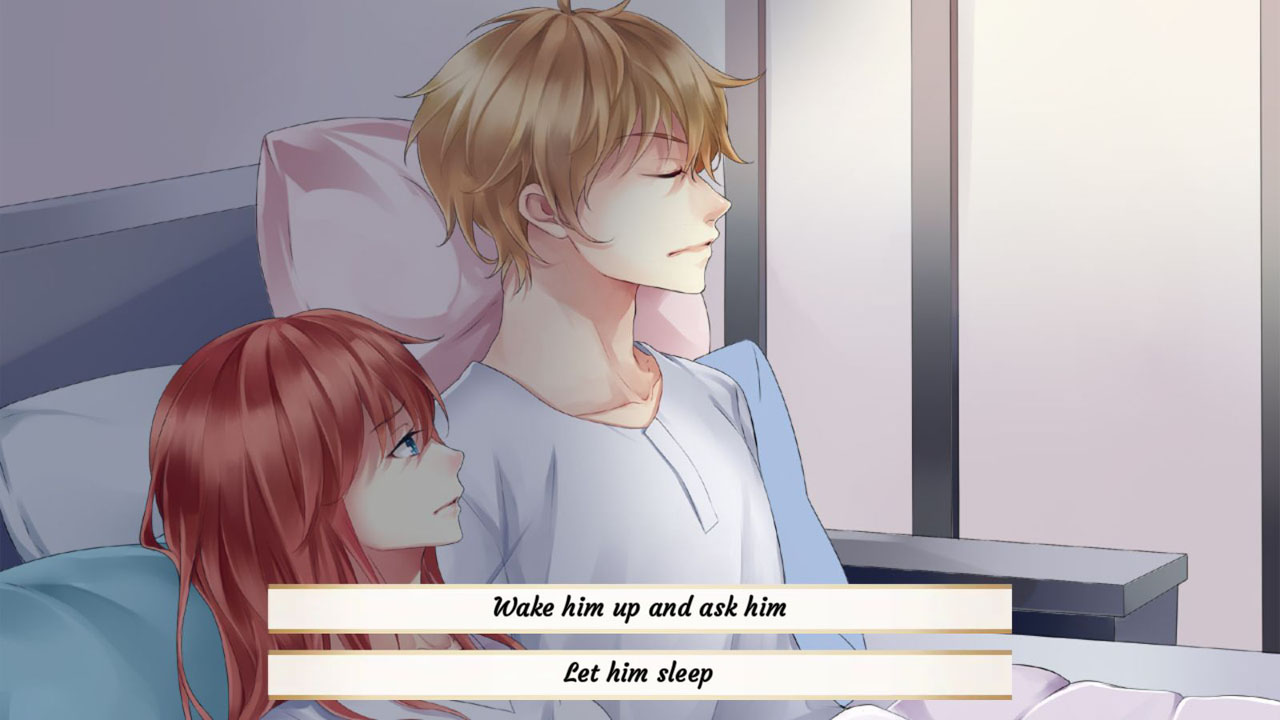
- Click the option to reset using your Apple ID, then proceed as follows:
- If your Mac restarts, skip to the next section, “If you see the option to restart and show password options.”
- If your Mac doesn't restart, but immediately asks for your Apple ID credentials, enter that information and click Reset Password.
- If you're asked to create a new keychain to store the user's passwords, click OK to restart your Mac.
- If you're asked to select an admin user you know the password for, click “Forgot all passwords?”.
- If you see a Reset Password window with the option to Deactivate Mac, click Deactivate Mac, then click Deactivate to confirm.
- Enter your new password information, then click Next.
If this window shows multiple user accounts, click the Set Password button next to each account name, then enter the new password information for each account. - When the password reset is completed, click Restart.
If you see the option to restart and show password options
- Click the option to restart and show password reset options, then wait for your Mac to restart.
- You're then asked to take one of these steps:
- Sign in with your Apple ID. You might also be asked to enter the verification code sent to your other devices.
- Enter your FileVault recovery key. You received it when you turned on FileVault and chose to create a recovery key instead of allowing your iCloud account (Apple ID) to unlock your disk.
- Select a user that you want to reset the password for, then click Next.
- Enter your new password information, then click Next.
- When the password reset is completed, click Restart.
If you see the option to reset using your recovery key
- Click the option to reset using your recovery key, then enter your FileVault recovery key. You received it when you turned on FileVault and chose to create a recovery key instead of allowing your iCloud account (Apple ID) to unlock your disk.
- Enter your new password information, then click Reset Password.
If you can't reset your password
Learn what to do if you can't reset your password.