- Particle Shift Mac Os 11
- Particle Shift Mac Os X
- Particle Shift Mac Os X
- Particle Shift Mac Os Download
To use a keyboard shortcut, press and hold one or more modifier keys and then press the last key of the shortcut. For example, to use Command-C (copy), press and hold the Command key, then the C key, then release both keys. Mac menus and keyboards often use symbols for certain keys, including modifier keys:
On keyboards made for Windows PCs, use the Alt key instead of Option, and the Windows logo key instead of Command.
Painter Essentials 4.3 Update (Macintosh OS X 10.6) This will update your Corel Painter Essentials 4 application to the latest Macintosh OS X 10.6 Snow Leopard fixes. If you encounter any technical difficulties installing this update, please contact Corel Support Services. Explore the world of Mac. Check out MacBook Pro, MacBook Air, iMac, Mac mini, and more. Visit the Apple site to learn, buy, and get support.
Some keys on some Apple keyboards have special symbols and functions, such as for display brightness , keyboard brightness , Mission Control, and more. If these functions aren't available on your keyboard, you might be able to reproduce some of them by creating your own keyboard shortcuts. To use these keys as F1, F2, F3, or other standard function keys, combine them with the Fn key.
Cut, copy, paste, and other common shortcuts
- Command-X: Cut the selected item and copy it to the Clipboard.
- Command-C: Copy the selected item to the Clipboard. This also works for files in the Finder.
- Command-V: Paste the contents of the Clipboard into the current document or app. This also works for files in the Finder.
- Command-Z: Undo the previous command. You can then press Shift-Command-Z to Redo, reversing the undo command. In some apps, you can undo and redo multiple commands.
- Command-A: Select All items.
- Command-F: Find items in a document or open a Find window.
- Command-G: Find Again: Find the next occurrence of the item previously found. To find the previous occurrence, press Shift-Command-G.
- Command-H: Hide the windows of the front app. To view the front app but hide all other apps, press Option-Command-H.
- Command-M: Minimize the front window to the Dock. To minimize all windows of the front app, press Option-Command-M.
- Command-O: Open the selected item, or open a dialog to select a file to open.
- Command-P: Print the current document.
- Command-S: Save the current document.
- Command-T: Open a new tab.
- Command-W: Close the front window. To close all windows of the app, press Option-Command-W.
- Option-Command-Esc: Force quit an app.
- Command–Space bar: Show or hide the Spotlight search field. To perform a Spotlight search from a Finder window, press Command–Option–Space bar. (If you use multiple input sources to type in different languages, these shortcuts change input sources instead of showing Spotlight. Learn how to change a conflicting keyboard shortcut.)
- Control–Command–Space bar: Show the Character Viewer, from which you can choose emoji and other symbols.
- Control-Command-F: Use the app in full screen, if supported by the app.
- Space bar: Use Quick Look to preview the selected item.
- Command-Tab: Switch to the next most recently used app among your open apps.
- Shift-Command-5: In macOS Mojave or later, take a screenshot or make a screen recording. Or use Shift-Command-3 or Shift-Command-4 for screenshots. Learn more about screenshots.
- Shift-Command-N: Create a new folder in the Finder.
- Command-Comma (,): Open preferences for the front app.
Sleep, log out, and shut down shortcuts
You might need to press and hold some of these shortcuts for slightly longer than other shortcuts. This helps you to avoid using them unintentionally.
- Power button: Press to turn on your Mac or wake it from sleep. Press and hold for 1.5 seconds to put your Mac to sleep.* Continue holding to force your Mac to turn off.
- Option–Command–Power button* or Option–Command–Media Eject : Put your Mac to sleep.
- Control–Shift–Power button* or Control–Shift–Media Eject : Put your displays to sleep.
- Control–Power button* or Control–Media Eject : Display a dialog asking whether you want to restart, sleep, or shut down.
- Control–Command–Power button:* Force your Mac to restart, without prompting to save any open and unsaved documents.
- Control–Command–Media Eject : Quit all apps, then restart your Mac. If any open documents have unsaved changes, you will be asked whether you want to save them.
- Control–Option–Command–Power button* or Control–Option–Command–Media Eject : Quit all apps, then shut down your Mac. If any open documents have unsaved changes, you will be asked whether you want to save them.
- Control-Command-Q: Immediately lock your screen.
- Shift-Command-Q: Log out of your macOS user account. You will be asked to confirm. To log out immediately without confirming, press Option-Shift-Command-Q.
* Does not apply to the Touch ID sensor.
Finder and system shortcuts
- Command-D: Duplicate the selected files.
- Command-E: Eject the selected disk or volume.
- Command-F: Start a Spotlight search in the Finder window.
- Command-I: Show the Get Info window for a selected file.
- Command-R: (1) When an alias is selected in the Finder: show the original file for the selected alias. (2) In some apps, such as Calendar or Safari, refresh or reload the page. (3) In Software Update preferences, check for software updates again.
- Shift-Command-C: Open the Computer window.
- Shift-Command-D: Open the desktop folder.
- Shift-Command-F: Open the Recents window, showing all of the files you viewed or changed recently.
- Shift-Command-G: Open a Go to Folder window.
- Shift-Command-H: Open the Home folder of the current macOS user account.
- Shift-Command-I: Open iCloud Drive.
- Shift-Command-K: Open the Network window.
- Option-Command-L: Open the Downloads folder.
- Shift-Command-N: Create a new folder.
- Shift-Command-O: Open the Documents folder.
- Shift-Command-P: Show or hide the Preview pane in Finder windows.
- Shift-Command-R: Open the AirDrop window.
- Shift-Command-T: Show or hide the tab bar in Finder windows.
- Control-Shift-Command-T: Add selected Finder item to the Dock (OS X Mavericks or later)
- Shift-Command-U: Open the Utilities folder.
- Option-Command-D: Show or hide the Dock.
- Control-Command-T: Add the selected item to the sidebar (OS X Mavericks or later).
- Option-Command-P: Hide or show the path bar in Finder windows.
- Option-Command-S: Hide or show the Sidebar in Finder windows.
- Command–Slash (/): Hide or show the status bar in Finder windows.
- Command-J: Show View Options.
- Command-K: Open the Connect to Server window.
- Control-Command-A: Make an alias of the selected item.
- Command-N: Open a new Finder window.
- Option-Command-N: Create a new Smart Folder.
- Command-T: Show or hide the tab bar when a single tab is open in the current Finder window.
- Option-Command-T: Show or hide the toolbar when a single tab is open in the current Finder window.
- Option-Command-V: Move the files in the Clipboard from their original location to the current location.
- Command-Y: Use Quick Look to preview the selected files.
- Option-Command-Y: View a Quick Look slideshow of the selected files.
- Command-1: View the items in the Finder window as icons.
- Command-2: View the items in a Finder window as a list.
- Command-3: View the items in a Finder window in columns.
- Command-4: View the items in a Finder window in a gallery.
- Command–Left Bracket ([): Go to the previous folder.
- Command–Right Bracket (]): Go to the next folder.
- Command–Up Arrow: Open the folder that contains the current folder.
- Command–Control–Up Arrow: Open the folder that contains the current folder in a new window.
- Command–Down Arrow: Open the selected item.
- Right Arrow: Open the selected folder. This works only when in list view.
- Left Arrow: Close the selected folder. This works only when in list view.
- Command-Delete: Move the selected item to the Trash.
- Shift-Command-Delete: Empty the Trash.
- Option-Shift-Command-Delete: Empty the Trash without confirmation dialog.
- Command–Brightness Down: Turn video mirroring on or off when your Mac is connected to more than one display.
- Option–Brightness Up: Open Displays preferences. This works with either Brightness key.
- Control–Brightness Up or Control–Brightness Down: Change the brightness of your external display, if supported by your display.
- Option–Shift–Brightness Up or Option–Shift–Brightness Down: Adjust the display brightness in smaller steps. Add the Control key to this shortcut to make the adjustment on your external display, if supported by your display.
- Option–Mission Control: Open Mission Control preferences.
- Command–Mission Control: Show the desktop.
- Control–Down Arrow: Show all windows of the front app.
- Option–Volume Up: Open Sound preferences. This works with any of the volume keys.
- Option–Shift–Volume Up or Option–Shift–Volume Down: Adjust the sound volume in smaller steps.
- Option–Keyboard Brightness Up: Open Keyboard preferences. This works with either Keyboard Brightness key.
- Option–Shift–Keyboard Brightness Up or Option–Shift–Keyboard Brightness Down: Adjust the keyboard brightness in smaller steps.
- Option key while double-clicking: Open the item in a separate window, then close the original window.
- Command key while double-clicking: Open a folder in a separate tab or window.
- Command key while dragging to another volume: Move the dragged item to the other volume, instead of copying it.
- Option key while dragging: Copy the dragged item. The pointer changes while you drag the item.
- Option-Command while dragging: Make an alias of the dragged item. The pointer changes while you drag the item.
- Option-click a disclosure triangle: Open all folders within the selected folder. This works only when in list view.
- Command-click a window title: See the folders that contain the current folder.
- Learn how to use Command or Shift to select multiple items in the Finder.
- Click the Go menu in the Finder menu bar to see shortcuts for opening many commonly used folders, such as Applications, Documents, Downloads, Utilities, and iCloud Drive.
Document shortcuts
The behavior of these shortcuts may vary with the app you're using.
- Command-B: Boldface the selected text, or turn boldfacing on or off.
- Command-I: Italicize the selected text, or turn italics on or off.
- Command-K: Add a web link.
- Command-U: Underline the selected text, or turn underlining on or off.
- Command-T: Show or hide the Fonts window.
- Command-D: Select the Desktop folder from within an Open dialog or Save dialog.
- Control-Command-D: Show or hide the definition of the selected word.
- Shift-Command-Colon (:): Display the Spelling and Grammar window.
- Command-Semicolon (;): Find misspelled words in the document.
- Option-Delete: Delete the word to the left of the insertion point.
- Control-H: Delete the character to the left of the insertion point. Or use Delete.
- Control-D: Delete the character to the right of the insertion point. Or use Fn-Delete.
- Fn-Delete: Forward delete on keyboards that don't have a Forward Delete key. Or use Control-D.
- Control-K: Delete the text between the insertion point and the end of the line or paragraph.
- Fn–Up Arrow: Page Up: Scroll up one page.
- Fn–Down Arrow: Page Down: Scroll down one page.
- Fn–Left Arrow: Home: Scroll to the beginning of a document.
- Fn–Right Arrow: End: Scroll to the end of a document.
- Command–Up Arrow: Move the insertion point to the beginning of the document.
- Command–Down Arrow: Move the insertion point to the end of the document.
- Command–Left Arrow: Move the insertion point to the beginning of the current line.
- Command–Right Arrow: Move the insertion point to the end of the current line.
- Option–Left Arrow: Move the insertion point to the beginning of the previous word.
- Option–Right Arrow: Move the insertion point to the end of the next word.
- Shift–Command–Up Arrow: Select the text between the insertion point and the beginning of the document.
- Shift–Command–Down Arrow: Select the text between the insertion point and the end of the document.
- Shift–Command–Left Arrow: Select the text between the insertion point and the beginning of the current line.
- Shift–Command–Right Arrow: Select the text between the insertion point and the end of the current line.
- Shift–Up Arrow: Extend text selection to the nearest character at the same horizontal location on the line above.
- Shift–Down Arrow: Extend text selection to the nearest character at the same horizontal location on the line below.
- Shift–Left Arrow: Extend text selection one character to the left.
- Shift–Right Arrow: Extend text selection one character to the right.
- Option–Shift–Up Arrow: Extend text selection to the beginning of the current paragraph, then to the beginning of the following paragraph if pressed again.
- Option–Shift–Down Arrow: Extend text selection to the end of the current paragraph, then to the end of the following paragraph if pressed again.
- Option–Shift–Left Arrow: Extend text selection to the beginning of the current word, then to the beginning of the following word if pressed again.
- Option–Shift–Right Arrow: Extend text selection to the end of the current word, then to the end of the following word if pressed again.
- Control-A: Move to the beginning of the line or paragraph.
- Control-E: Move to the end of a line or paragraph.
- Control-F: Move one character forward.
- Control-B: Move one character backward.
- Control-L: Center the cursor or selection in the visible area.
- Control-P: Move up one line.
- Control-N: Move down one line.
- Control-O: Insert a new line after the insertion point.
- Control-T: Swap the character behind the insertion point with the character in front of the insertion point.
- Command–Left Curly Bracket ({): Left align.
- Command–Right Curly Bracket (}): Right align.
- Shift–Command–Vertical bar ( ): Center align.
- Option-Command-F: Go to the search field.
- Option-Command-T: Show or hide a toolbar in the app.
- Option-Command-C: Copy Style: Copy the formatting settings of the selected item to the Clipboard.
- Option-Command-V: Paste Style: Apply the copied style to the selected item.
- Option-Shift-Command-V: Paste and Match Style: Apply the style of the surrounding content to the item pasted within that content.
- Option-Command-I: Show or hide the inspector window.
- Shift-Command-P: Page setup: Display a window for selecting document settings.
- Shift-Command-S: Display the Save As dialog, or duplicate the current document.
- Shift–Command–Minus sign (-): Decrease the size of the selected item.
- Shift–Command–Plus sign (+): Increase the size of the selected item. Command–Equal sign (=) performs the same function.
- Shift–Command–Question mark (?): Open the Help menu.
Other shortcuts
For more shortcuts, check the shortcut abbreviations shown in the menus of your apps. Every app can have its own shortcuts, and shortcuts that work in one app might not work in another.
- Apple Music shortcuts: Choose Help > Keyboard shortcuts from the menu bar in the Music app.
- Other shortcuts: Choose Apple menu > System Preferences, click Keyboard, then click Shortcuts.
Learn more
- Create your own shortcuts and resolve conflicts between shortcuts
- Change the behavior of the function keys or modifier keys
an artificial-gravity simulation program
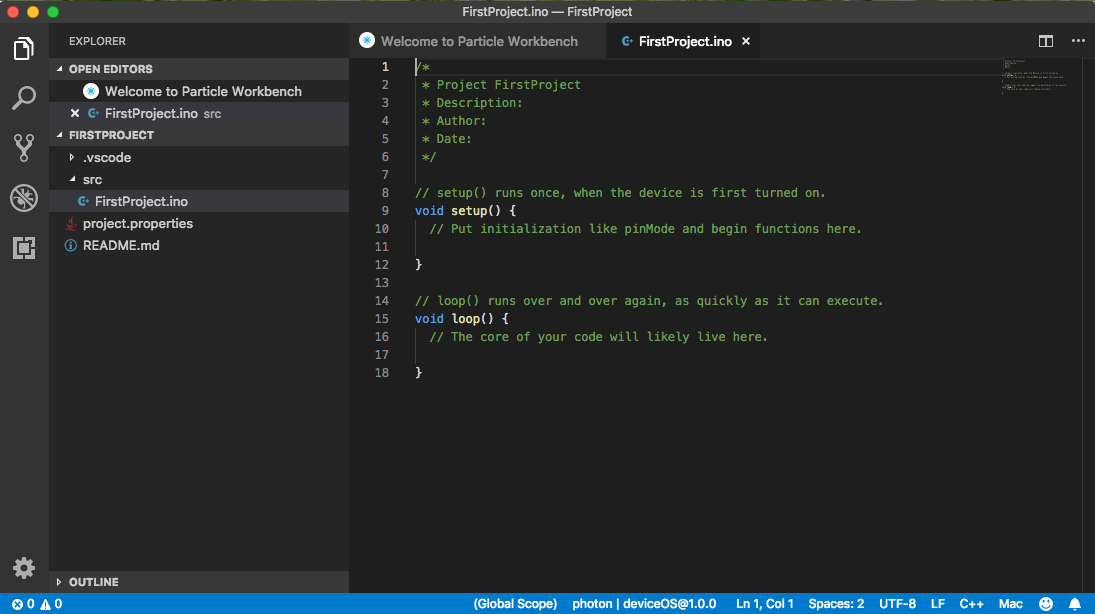
Copyright ©Theodore W. Hall
Permission is granted to make and distribute verbatim copies of thissoftware and documentation provided the copyright notice and this permissionnotice are preserved on all copies.
The software is distributed as is, without warranty of any kind, eitherexpressed or implied, including, but not limited to, the implied warranties ofmerchantability and fitness for a particular purpose.
Last update: 2010-11-13 19:33:00-05:00
Installation
Step 1: Download the appropriate version for yoursystem:
OS | Download | Remarks |
|---|---|---|
IRIX 6.2 MIPS | Requires FORTRAN, X11, and C dynamic libraries. This version is linked like so:
If you don't have the FORTRAN dynamic libraries and would like a statically linked version of this program, e-mail me and I'll try to put one together. I may have to install the static FORTRAN libraries on my own system first. | |
SunOS 5.6 SPARC | Requires FORTRAN, X11, and C dynamic libraries. This version is linked like so:
There's a minor bug in the Sun version: the rotation angle isn't clamped to the range ±π. As a result, after several minutes of running, the argument to the sin() and cos() functions becomes quite large, and the motion becomes jerky. I've fixed the source code, but in the meantime I've lost access to the Sun compilers. | |
Statically linked to the FORTRAN libraries; still requires the X11 and C dynamic libraries. This version is linked like so:
See the comment above regarding a minor bug in the Sun version. | ||
Mac OS X 10.3 ppc | Compiled and statically linked for the PowerPC. No Cocoa, no Carbon, no Aqua -- just the same minimal X11 graphic interface, ported to the Mac OS X UNIX environment. You'll also need an X11 window server for Mac OS X. Apple includes one as an option with OS X 10.3. If you're still running OS X 10.2, you can download a good free one from SourceForge. You must first launch the X11 server; then start 'SpinDoctor' or 'sdr' (a symbolic link) from the XTerm command line. | |
Mac OS X 10.6 i386 | Compiled and statically linked for the Intel. No Cocoa, no Carbon, no Aqua -- just the same minimal X11 graphic interface, ported to the Mac OS X UNIX environment. You'll also need the X11 window server, included as an option with OS X 10.6. You must first launch the X11 server; then start 'SpinDoctor' or 'sdr' (a symbolic link) from the XTerm command line. | |
Linux | Not available | Sorry, I haven't ported this to Linux yet. If there's sufficient demand, I'll try to supply. E-mail me. |
Step 2: Unpack the '.tgz' file. This willcreate a directory that contains the program and a copy of thisdocument. In the following, replace archive with thebasename of the archive you downloaded in Step 1:
gunzip archive.tgz;tar -xvf archive.tar;
Mac users: Stuffit Expander basically works, but it handles file extensionsdifferently. You may end up with several 'sdr-mac-*' folders. The one to keep is the one that contains 9 items. The 'gunzip' and'tar' commands in the UNIX command line shown above (typed in the Terminalapp) are consistent with the other UNIX platforms.
Operation
Program Layout
The program opens a new window with several graphic and text areas,referred to below as 'boxes'. Numbered left-to-right and top-to-bottom,they are:
Artificial gravity, Rotating view. |
Artificial gravity, Inertial view. |
Planetary gravity (Earth by default). |
Vector control for the initial height and velocity of a free-falling particle. See the sections on Particle Control and Vector Control. |
Slider for habitat radius, in meters. See the sections on Rotation Control and Slider Control. |
Slider for habitat rotations per minute. See the sections on Rotation Control and Slider Control. |
Slider for habitat gravity factor. See the sections on Rotation Control and Slider Control. |
Messages and prompts. |
Text input for the initial height and velocity of a free-falling particle. See the sections on Particle Control and Text Input. |
Text input for the radius (in meters), rotations per minute, and gravity factor. See the sections on Rotation Control and Text Input. |
Command Keys
<Ctrl>C | Exits the program. |
<Esc> | Exits the program. |
<F1> | Launches a particle. |
<Shift><F1> | Toggles auto-launch. In the Message window (box 8), the program prompts for a 'time increment' in seconds. See the section on Text Input. |
<F2> | Toggles stop-action. Useful for grabbing frames from the animation. |
<F3> | Sets the Planetary gravity to 'Variable'. In this mode, the intensity of the Planetary gravity (box 3) equals the intensity of the Artificial gravity (boxes 1 and 2), set by the gravity-factor controls. This is useful, for example, for comparing Mars-intensity artificial gravity to actual Mars gravity. |
<Shift><F3> | Resets the Planetary gravity to 'Earth-normal'. This is the default. |
<F4> | Writes a plot file. In the Message window (box 8), the program prompts for a 'plot file name'. See the sections on Text Input and Plot Files. |
Particle Control
Specify the initial Height, Velocity, and Angle of the free-fallingparticles, in meters, meters per second, and degrees of elevation from 'east'(prograde). You may control these parameters eithergraphically (box 4), ortextually (box 9).
The three values are independent.
Rotation Control
Specify the Radius (meters), the RPM (rotations per minute), and theG-factor (multiples of Earth gravity). You may control theseparameters either graphically(boxes 5, 6, 7) or textually(box 10).
These parameters are inter-dependent: specifying values for any two ofthem determines the value of the third one as well. Whenever you assigna value to any of the parameters, that parameter receives the highestpriority. The program then recomputes the parameter with the lowestpriority (least recently specified by you), according to the values of theother two.
The equations are:
Vector Control
Use the mouse in box 4 to drag either the head or thetail of the vector.
Press on the small green particle to select the tail of the vector. Drag the particle vertically up or down to set its initial height (inmeters). Horizontal displacement is ignored. The particle'sinitial velocity and angle are unaffected - the head of the vector moves withthe tail.
Press anywhere else in box 4 - away from the particle -to select the head of the vector. It's not necessary to be near thehead. This allows you to distinguish between the head and the tail whenthe vector has zero length. Drag the head anywhere within the box toset the particle's initial velocity and angle. The initial height isunaffected.
To accommodate a convenient human scale for both height and velocity, thegraphic velocity unit is 10 meters per second. (This affects only thelength of the vector in box 4, not the numeric value inbox 9.) The viewport allows an initial height of 10meters, and an initial horizontal velocity of 50 meters per second, eitherprograde or retrograde. A 90-mile-per-hour fastball corresponds toabout 40 meters per second.

Values that are out-of-range graphically may be input astext in box 9. The graphicvector is clipped to box 4.
Slider Control
Use the mouse in boxes 5, 6, 7 to drag the verticalsliders for Radius, RPM, and G-factor. The sliders are scaled toaccommodate an 'interesting' range of values, both inside and outside of thesupposed 'comfort zone' for rotation.
Values that are out-of-range graphically may be input astext in box 10. The slidersare clamped to boxes 5, 6, 7.
Text Input
The prompt field in box 8 is arbitrarily long,depending on the program's window size. The numeric fields inboxes 9 and 10 allow six characters.
The user interface is a bit quirky. (See the section onHistory.) Briefly:
Particle Shift Mac Os 11
Text input in box 8 (Messages and prompts) is triggered by some other command, such as <Shift><F1> or <F4>. Answer the prompt, or type ! or stop to abort the command. See the section on Command Keys.
To enter text input in box 9 (Particle Control) or box 10 (Rotation Control), click the mouse or press <Return> or <Enter> anywhere in the box. Each box contains three numeric fields. The fields are not individually selectable.
The insertion point is initially at the end of the first field. The text is not selected. To edit the field, you must first press <Backspace>, <Ctrl>H, or <Delete>.
<Return>, <Enter>, or <Ctrl>M accept the field value and move the cursor to the end of the next field. <Tab> does nothing.
<Backspace> or <Ctrl>H delete the character before the insertion point.
<Delete> deletes the entire field.
The left and right arrows move the insertion point within the field.
You may enter expressions. Six characters don't provide much space for that, but you can, for example, type 1/6 for the G-factor to simulate Lunar gravity.
Fun and Games
The most interesting effects occur when you throw the particles up andagainst the rotation, especially when the radius is small. Play withsmall radii and fast rotations and see why these are uncomfortable. (The artificial gravity is quite unnatural.) Make up your owngames. For example:
Try to throw a particle across a diameter of the rotating environment, and catch it on the other side, as seen in the inertial view.
Try to throw a particle 180 degrees against the rotation, at just the right velocity, so that it's stationary in the inertial view.
Launch a stream of particles from the floor to simulate a fountain. Experiment with the velocity and angle to get loops and cusps in the stream.
Caveat
The purpose of this program is to illustrate the 'shape' of the artificialgravity field. It is not a complete simulation of particlephysics. In particular, it does not consider atmospheric effects; itanimates the particles as if they were in a vacuum. For low relativevelocities, at the 'human scale', this is close enough. However, withlarge relative velocities or long distances, the rotating atmosphere may exerta significant force on a moving body, depending on the body's size, shape, anddensity. Atmospheric effects are beyond the scope of this program.
Plot Files
The plot file format is a relic of the Merit computer network at theUniversity of Michigan. It was designed to describe simple pen plotsin a text format. The filesrdplot.c andrdplot.f contain sampleprogram source code, in C and FORTRAN, for reading and decoding the plot fileformat. You're on your own to modify those programs to actually producegraphic output.
I've considered revising the plot function to produce a PostScriptfile. I have a function library for creating PostScript files, but itwould take moderate effort to revise this program to use it. If that'ssomething you'd like, e-mailme. The squeaky wheel gets the grease.
History and Miscellany
I originally wrote this program as part of mydoctoralresearch, in 1987, in the Architecture and Planning Research Laboratory(APRL) at the University of Michigan. I wroteit in FORTRAN 77 on Apollo workstations running the Aegis operating system,the Apollo Display Manager (DM), and the ApolloGraphics Primitives (GPR). The X Window System,xlib, xt, and Motif were not available. I wrote all of the interaction- the vector, the sliders, the text input - from low-level events and graphicprimitives. Thus the program's somewhat quirky non-Motif look andfeel.
This program links to an APRL utility library to handle textinput and convert characters to real numbers. Originally, thecharacter-to-real converter was a fairly small subroutine that handled onlysigns, digits, and decimal points. Later, Jim Turner and I replaced itsguts with a call to a home-grown subsystem that handles general algebraicexpressions. Voila! Virtually every APRL programthat prompts for real-number input can now accept those expressions. This program inherits that feature, though its small text fields don't allowfor much of an expression.
In other work, Eduardo Sobrino and I wrote a function library to emulateApollo GPR through xlib, allowing us to port APRLprograms from the Apollo to X workstations. This program also links tothat library. It looks and feels in X essentially the same as it didin Apollo GPR.
This program generally tries to open a new full-size child of the rootwindow. In my experience, with SGI 4Dwm and Sun CDE (both apparentlyMotif derivatives) the window is appropriately resized to accommodate thewindow manager's decorations. With Sun OpenLook, the window manager'sdecorations may be clipped. You can still move and resize the windowif necessary.
For Apollo aficionados: By default, the program initializes graphicsin GPR_$BORROW mode. In true GPR, that'sroughly equivalent in X to grabbing the server and drawing on the rootwindow. In X, that would be considered pretty rude. The xlibGPR emulator normally handles GPR_$BORROW by openinga new full-size child of the root window, managed by the window manager (Motifor whatever). You can override the window manager by setting theenvironment variable GPR_BORROW to 'STRICT' before running theprogram. For example, in csh:
Particle Shift Mac Os X
setenv GPR_BORROW STRICT
Particle Shift Mac Os X
The GPR emulator then sets the xlib window'soverride_redirect attribute to True, resulting in atrue full-screen window without manager decoration. It looks like trueGPR_$BORROW, though the window is still a child of the root (notthe root itself), and the program still doesn't grab the server.
Particle Shift Mac Os Download
The command-line option -d causes the program to initialize inGPR_$DIRECT mode. It opens a new large window (nearly fullscreen) and initializes graphics in that window. In true ApolloGPR, this is necessary if the program is to share the displaywith others; it must 'acquire' the display before performing any graphic I/O,and 'release' the display (allowing others to acquire it) before a certainmaximum time expires. In the GPR emulator, the end resultis essentially the same as the default GPR_$BORROW without'STRICT', except that there is some additional overhead in emulating the'acquire' and 'release' functions (including raising the window, installingthe color map, and setting the event mask).