- Trash (itch) (tinonb1) Mac Os Version
- Trash (itch) (tinonb1) Mac Os Operating System
- Trash (itch) (tinonb1) Mac Os Free
- Trash (itch) (tinonb1) Mac Os Update
- Trash (itch) (tinonb1) Mac Os Download
Apr 24, 2019 What is Trash It! For Mac Trash It! Is a little application force-empties your Trash. It also supports Drag and Drop. Especially useful if you have files or folders in the Trash stuck in the trash, need to delete locked files/folders, or want to delete large amounts of files/folders very quickly. Oct 29, 2020 All I know it is time to upgrade when updates to apps start coming and I make it hard stop in the Mac OS area after only one Mac OS upgrade on that machine! During the teens I used DAS connections and have been there from the PPC era to the Intel change and Rosetta lasted about two years! It will take developers about 11-12 months to catch up! In this video, I will show you how to force empty trash on your Mac quickly by using Terminal!🖥Code to copy: sudo rm -R 🔥For more great No BS Tech and hila.
Deleting anything on your Mac is never risky — you can go back to the Trash and recover any document that you’ve removed. But, sometimes, you want some files trashed forever. Then, you can just empty the Trash and delete your data forever.
Fun fact: Since 2020 there is officially no Trash on Mac. On macOS Big Sur, the junk storage has been renamed into Bin.
What if Mac's Trash won't empty? Due to some system errors, the Trash folder may not empty itself. So, today I’m going to address this problem and help you clear Trash on Mac.
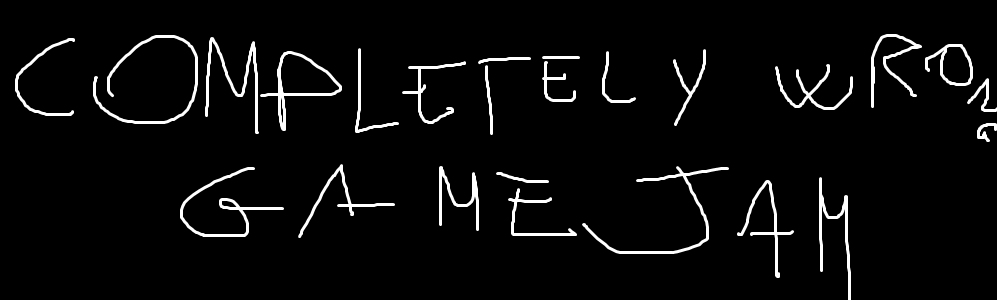
How to empty Trash on Mac?
Sometimes the first reason why some of the system applications don't run smoothly is an outdated OS. So, if you can’t empty Trash on Mac, make sure your macOS is up-to-date.
If your Mac’s running the latest version of the OS but Trash still misbehaves, try the following fixes.
1. Restart your Mac
The reason why Trash won't empty on your Mac may be that something that's in Trash is still being used. It can be some file or part of the application. To fix it, you need to terminate every active process on your Mac. The simple restart of your MacBook should help you out.
- Go to the Apple icon in the top menu.
- Click Restart to reboot your Mac.
This way, it will force close any apps that are still running. Now try to empty the Trash.
2. Clear Trash using CleanMyMac X
There are a number of additional ways that involve a decent amount of Mac technical knowledge. To avoid that, and the time it takes to make some of them work, there is a quicker way: using a problem-fixer tool for Mac.
There is more than just one Trash folder on your Mac. Many apps also create their own 'trashes' somewhere deep in system folders. Such trash bins may take up a significant amount of disk space.
How to clear all your trash bins:
- Download CleanMyMac X (get a free version here)
- Select Trash Bins from the sidebar.
Not only will this empty your main Trash, but it will also clear out all other invisible Trash bins on your Mac.
3. Use Safe mode
Safe mode allows your Mac not to load specific software, such as login items, system extensions not required by macOS, during startup. Using Safe mode, you can check whether some app or software interferes with normal Trash functioning.
- Go to the Apple icon in the top menu.
- Click Restart.
- As your Mac reboots, hold down the Shift key.
- Release the key when the Apple logo and progress bar appears. 'Safe Boot' should appear in the upper-right corner of your screen.
- Now you’ve entered your Mac in Safe Mode, which means that no third-party applications or startup items will load.
- You should be able to empty Trash as you normally would and then Restart your Mac again to get back to the normal mode.
4. Force empty Trash on Mac using Terminal
With this option, you need to be careful. Entering the wrong command could clear out a lot more than the Trash on a Mac.
- Open Terminal — you should be able to find this using Spotlight Search or in Utilities > Terminal.
- Once Terminal is open, type in
sudo rmfollowed by a space and don't hit Enter after (it's important). - Now open Trash in the Dock and drag and drop files currently in the Trash into the Terminal window.
- Now press Enter.
- Enter your password to confirm and press Enter once again.
- Now hit the Enter button to empty the Trash.
And finally, another way to empty the Trash is to repair disk permissions. This could be why you aren't able to empty it in the first place.
5. Use the Option key to empty the Trash
In case you can’t open the Trash to delete all that’s inside, there is a way to do it from the Dock. Using the Option key, you can initiate options and clear the Trash without opening the folder.
Here’s how to do that:
- Find the Trash icon in Dock.
- Hold the Option key (or Option-Shift) and double-click the Trash icon.
- Click Empty Bin.
- Confirm when the pop-up window appears.
Hope that did help to empty the Trash. If not, let’s move on to the next solutions.
6. Repair Disk Permissions
As mentioned in this article, CleanMyMac X is an app that can work wonders for Macs. It comes with a whole suite of tools that solves Mac problems, such as Trash not emptying when it should.
For various reasons, certain permissions on your Mac may be broken. As a result, you lose the ability to do some basic tasks on your Mac, like emptying Trash.
- Download CleanMyMac X (get a free version here)
- Select the Maintenance tab from the sidebar.
- Now tick 'Repair Disk Permissions' and press Run.
It should be working again. CleanMyMac X can also remove piles of digital junk that can stay hidden for months, if not years. It’s a versatile tool that every Mac user would benefit from. So give it a try.
Or use Shredder
This app also has a Shredder tool, which is completely free, by the way. You can use it to completely erase any file or folder on your Mac. Just drag and drop any folder onto the Shredder pane, and it's gone for good.
7. Remove files bypassing Trash
Used to dragging files to Trash? Wait, this is not the only option. Here’s a shortcut to quickly delete unwanted files on Mac, bypassing Trash.
Command + Option + Delete
Caution: there’s no way back! Use Command + Option + Delete if you want to completely remove a file. It won't go to Trash, so you won't be able to restore it later.
Check if your files are locked
If you can’t empty the Trash, or Bin, how it’s now called, maybe, it’s because your files are locked from deletion.
The option to lock files on Mac is found under the Get info menu if you Control + click on any file.
- So open the Bin and look for files that won’t be deleted.
- Control + click on the file and choose Get info
- Now, uncheck the Lock checkbox.
Trash (itch) (tinonb1) Mac Os Version
Try if the Trash empties this time.
Now you are fully equipped with knowledge about Trash on Mac. Hope this article was helpful. Stay tuned for more tips & tricks!
Deleted files and emptied the Trash folder on Mac but found it was a mistake? How to recover files from Trash Mac? This post shows regular way to recover Trash on Mac. Moreover, you can find best Mac data recovery to get your deleted/lost files back from Mac Trash.
'OMG! I made a mistake and removed some important files to the Mac Trash. How to recover or undelete these trash data on Mac?'
Trash on Mac is the last line to protect some important files losing by mistake. We all faced the situation that accidentally deleted one or more files. Good thing is, in most cases, you can easily find them back from Trash folder on Mac. What if you empty Trash after deleting files? Do you know how to recover Trash on Mac?
The Trash on Mac, is a particular folder to save files or documents that are deleted or removed by the user, but not yet permanently erased from the file system. This is the same as the Recycle Bin in Windows computer. Unless you empty the Trash, you still have the chance to undelete files with ease.
There are still ways to recover deleted/lost data from Trash on Mac. Relatively speaking, it will become much more harder if you emptied your trash. In that case, you have to rely on professional Mac data recovery. This post will show 5 best solutions to recover files from Trash Mac.
Part 1. Regular way to recover Trash on Mac directly
When you notice that you lose some valuable data and want to undelete them, the first place you should check is Trash Bin on Mac. Actually, if you have not deleted the files permanently, you can easily find them. The following steps will show you how to recover deleted files on Mac without software.
Step 1 Open Trash on Mac
Generally speaking, from the lower right corner of your Mac desktop, you can find the 'Trash' icon, just click to open it.
Step 2 Find the files you want to get back
You can scroll through the Trash to find your deleted files or you can 'Search' your deleted data to find it.
Step 3 Recover deleted data on Mac Trash Bin
Trash (itch) (tinonb1) Mac Os Operating System
When you find the file(s), just right-click and choose 'Put Back' to recover the deleted files. And you can find the files in the original place you put them.
However, many veteran Mac users are used to deleting files with Command + Delete on Mac (or Shift + Delete in Windows). This way will delete files without temporarily saving in Trash folder. Here comes the question, how to recover trash after you empty the Trash on Mac? Don't worry. You still have the chance to undo the emptied trash.
When you empty Trash on Mac, you're not really delete the files. It just disappears and isn't under your control from your operating system. The deletion operation only tells your computer: OK, now you can use the disk space occupied by the deleted files. Actually, the deleted files remain physically on your Mac hard drive as long as it has not overwritten by new files. That's why you're highly recommended to stop using your Mac if you want to undo Empty Trash on Mac.
Part 2. Best way to recover Mac Trash with Aiseesoft Mac Data Recovery
There are many available Mac trash recovery programs in the internet, so that you can recover trash on Mac. But with so many choices, which data recovering software you should use? Here we sincerely recommend the best Mac Trash data recovering software, Mac Data Recovery to help you find missing files back.
- Recover deleted files from Mac after empty trash.
- Recover deleted/lost data from Mac hard drive (internal and external).
- Recover files from memory card, USB drive, flash drive, camera, etc.
- Support recovering photos, videos, audio, emails, documents, and others.
- Simple data recovering for all situations like mistakenly deletion, RAW partition, system damage, Mac crash, disk accident, and more.
Steps to recover Trash on Mac:
Step 1 Launch Mac Trash data recovery
Click the download button above to free install and run this photo recovering software on your Mac. Ensure you download the right Mac version. Choose 'Mac Data Recovery' feature.
Step 2 Scan deleted/lost files
This all-featured Trash data recovery has the capability to recover all types of frequently-used data like images, documents, emails, videos and more. Moreover, you can freely select specific locations where you want to recover data.
This Mac Trash files recovering software will first take a 'Quick Scan' on your computer. You can turn to 'Deep Scan' if you can't find your lost pictures after the quick scanning.
Step 3 Check and recover Trash files on Mac
After scanning, you can see all types of files on your Mac, including Trash folder. A 'Filter' feature is provided for you to quickly find the data you are looking for.
Select files you want to recover from Mac Trash folder, then click 'Recover' button to quickly get all selected data back to your Mac. Before recovery, you are allowed to open and check detailed information of each data. It offers you a big chance to get lost data back, even you empty Trash on Mac.
Part 3. Recover files from Trash Mac with Disk Drill
Trash (itch) (tinonb1) Mac Os Free
If you are looking for program to help you recover trash files on Mac, Disk Drill can do you a favor. Disk Drill is the premier Mac hard drive recovery app for Mac OS X. If you have already emptied your Trash and then realized that it was a mistake, let Disk Drill help you. Here is the guide to restore trash on Mac with Disk Drill.
Step 1 Download and install Disk Drill
If you need to recover trash on Mac, the first thing you'll want to do is download the software. It has two version. One is free, but it can not terminally undelete Mac files, so you'd better use its Pro version. With Disk Drill Pro, you can scan the disk for lost files, preview the files recovered and finally restore the trash on Mac.
Step 2 Start scanning
After that, it is time to scan data on your Mac. First, choose the disk or partition that you need to undelete data on. Next, click the 'Recover' button to start your scan. Scanning your disk may cost you a couple of minutes or hours, depending on the size of your disk.
Step 3 Preview found files
Once the scanning is done, Disk Drill will show you all files it has found on Mac. Some files may lose their original file names, so you'd better sort the found files by file type, size and date. You can preview the files right from Disk Drill interface and confirm that they are the specific files you are looking for (maybe some of them are damaged).
Step 4 Recover Trash on Mac
Select the files that you wish to recover from Mac Trash. Simply check the box next to the files you wish to recover and click the Recover button. You can then save the files to the disk of your choice.
Part 4. Recover deleted files from trash mac with EaseUS Data Recovery
EaseUS Mac Data Recovery is another third-party Mac trash recovery software, letting you restore deleted trash files from emptied Trash bin. The program will provide you with an all-in-one solution for Mac deleted recovery for restoring deleted or emptied data from Mac Trash bin under all Mac OS X.
Step 1 After downloading and installing EaseUS Mac Data Recovery, you need to select the location or partition in which your wanted data & files were deleted and click Scan button.
Step 2 The software will perform both quick scan and deep scan to your Mac computer. It will find various deleted files.
Step 3 The scan results will be shown in the interface. Just choose the files you want and click 'Recover Now' button to recover trash on Mac.
Part 5. Recover Trash on Mac with iSysoft Data Recovery for Mac
Another useful tool to help you recover trash on Mac should be iSkysoft Data Recovery for Mac. It helps you recover trash files on your Mac OS X 10.13 (High Sierra)/10.12 (Sierra)/10.11/10.10/10.9/10.8/10.7/10.6. It can undelete various removed files from Trash to your computer like documents, videos, songs, photos, archives, etc. from Mac desktop, MacBook USB stick and more.
Trash (itch) (tinonb1) Mac Os Update
Step 1 Choose file types
Download and install iSkysoft Data Recovery for Mac on your Mac. Before you start the Mac trash recovery, you should disable SIP on Mac at first. Then choose the file types from 'Photo', 'Email', 'Document', 'Video', 'Audio' and 'Others' to recover trash on Mac.
Trash (itch) (tinonb1) Mac Os Download
Step 2 Choose the Trash and scan
Then you are able to choose the 'Trash' of your Mac and click 'Start' on right bottom of the window to search for what you want.
Step 3 Preview and retrieve Trash files
Quickly, all recoverable files will be displayed. You will see the 'File View' and 'Tree View'. Now you can find the deleted files you are able to recover. The program also offers preview feature.
To recover trash on Mac, check the box of the file you want to restore and click the 'Recover' button on the right bottom of the window. Or click 'Recover' in the preview dialog, then choose an output folder and click 'OK' to undo the emptied Trash operation.
In this post, we mainly talk about recover files from Trash Mac. We recommend 4 great Mac trash recovery software to help you recover Trash on Mac. Using any one, you are able to recover trash files easily from Mac. If you have any other recommendation for Mac trash recovery, welcome to tell us.
What do you think of this post?
Excellent
Rating: 4.8 / 5 (based on 119 votes)
December 29, 2020 08:05 / Updated by Louisa White to MacBook, File Recovery
- Mac Cleanup - Optimize Your Full Mac Disk
You need to do a Mac disk cleanup when the disc is full. This post covers all useful tips for Mac cleanup.
- How to Speed up Mac and Improve Mac Performance
Want to speed up your Mac? You can learn how to make Mac work faster from this page.
- How to Uninstall Programs on Mac
How do I uninstall a program on Mac? Learn how to remove a program from Mac from this page.
⇒ ⇒ TS3T Mac OS